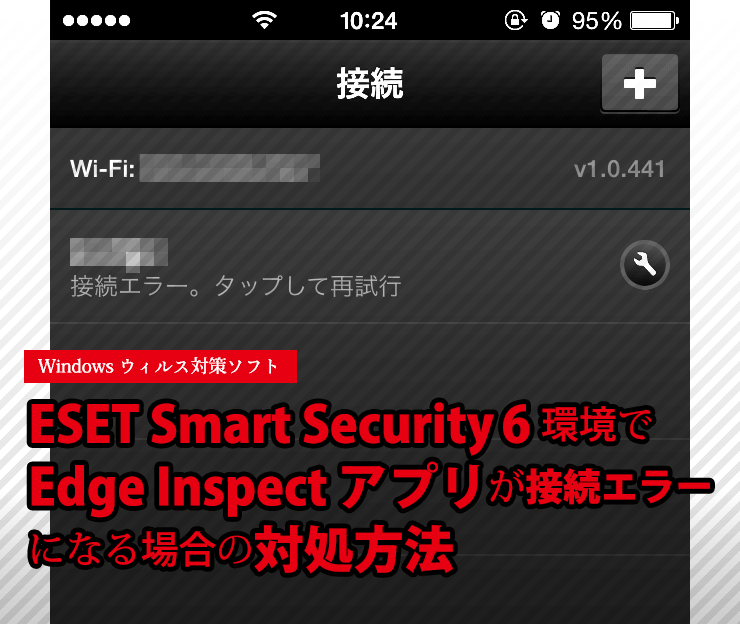
昨年末、ついに念願のiPhoneを手に入れました。
そこで早速、Adobe Edge InspectでWindowsのローカル環境(Apache)をチェックしようとしたら、肝心のEdge Inspectアプリがうんともすんとも言いません。ローカル環境側の設定は済ませているのに接続エラーとは、すわ、これはどうしたことか。
接続エラーの原因は、インストールしていたウイルス対策ソフト・ESET Smart Security 6のファイアウォールでした。設定がちょっとめんどくさかったのと、見当たらなかったのでまとめておきます。
去年からパッケージ名が、ESET パーソナル セキュリティ (1アカウント)、ESET ファミリー セキュリティ
(5アカウント)と変わったESETですが、単純にアカウント数が違うだけで、内容は同じESET Smart Securityです。
昨年12月以降、最新バージョンが7が公開されていますが、おそらくUIは6とあまり変わらないであろうと思います。
では以下、ファイアウォールの設定を解説していきますが、設定変更はあくまで自己責任で行ってください。
ESETのファイアウォール設定を変更する
[詳細設定]の表示
タスクトレイのESETアイコンをクリックすると表示されるメニューから[詳細設定]をクリック、またはホーム画面からF5キーを押下して、[詳細設定]ウィンドウを表示します。
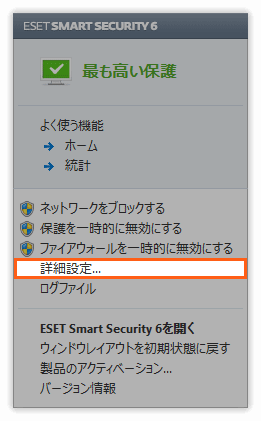
[詳細設定]ファイアウォールのフィルタリングモードを変更
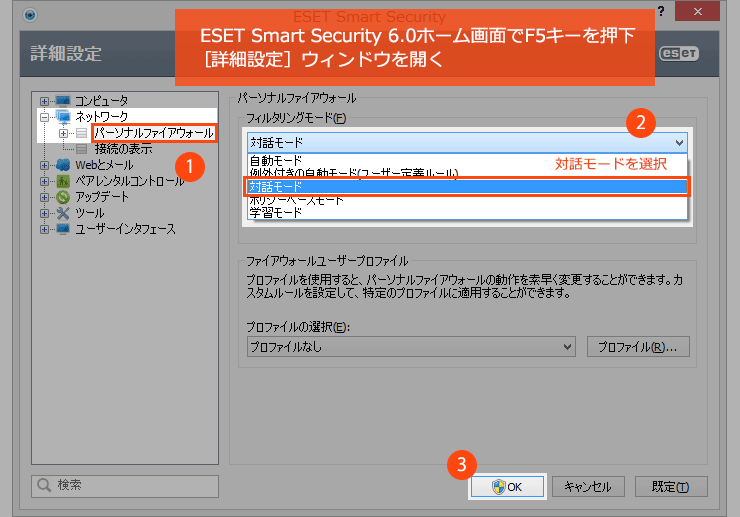
[詳細設定]ウィンドウの左側のメニューから、
- ネットワーク
- パーソナルファイアウォール
をクリックします。
右側に表示される[パーソナルファイアウォール]-[フィルタリングモード]を確認してください。Edge Inspectが接続エラーになるPCでは、おそらく[フィルタリングモード]が「自動モード」になっていると思います。
この[フィルタリングモード]を、「対話モード」に切り替えて、OKボタンを押してください。[詳細設定]ウィンドウが閉じられます。
「対話モード」では、ソフト等がPC内外に通信を行う際にファイヤウォールで阻止するかしないか、ユーザーの判断でファイアウォールの例外設定を行うことができます。(私は今回「対話モード」で設定を行いましたが、「学習モード」でもいいのかもしれません)
Edge Inspectを起動
では、Edge Inspectを起動、スマホアプリが動作するか確認します。
ESETのファイアウォールが反応して、どうするか聞いてくる場合は、アプリケーション名を確認の上[許可]を選んでください。
これで無事にEdge Inspectアプリとの通信がおこなわれるはずです。
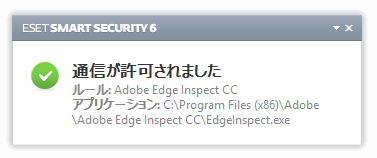
最後に、Edge Inspectアプリとの通信が確認されたら、ESETの[フィルタリングモード]を「例外付きの自動モード(ユーザー定義ルール)」に変更しておけば、不用意に例外設定をすることがないので安心です。
以上でファイアウォールの設定は終了です。お疲れ様でした。
コメント