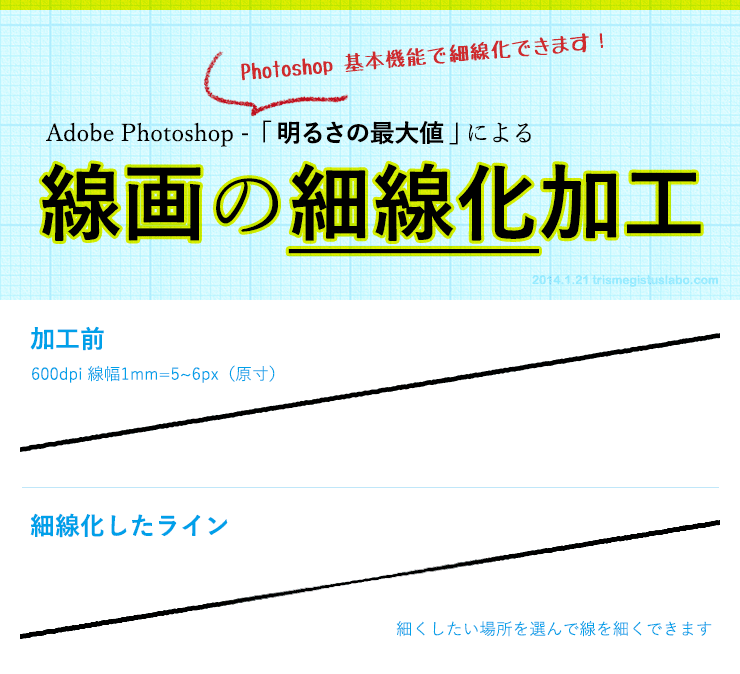
読んでいる漫画に、「これはあからさまに3D」が出てきたらガッカリしますが、3Dなのかアナログなのかどうかわからないスレスレ感のある3Dはむしろ大好物というニッチなクラスタです、こんばんわ。
さて、個人的に長年の懸案でした線画(ラスター画像)の細線化・太線化。ようするに線を細くしたり太くしたりする処理のことです。
今まで出来ないと思い込んでいたのですがアッサリ実現できてしまったので、勢い細線化についてまとめました。
では以下、図例をあげながら細線化処理について説明していきます。
線画画像(ラスター)の準備
- 加工対象の線画(ラスター画像)の線色は黒単色(#000000)、背景透過ではなく背景(#ffffff)と一体化している必要がある
- 線画ファイルのイメージモードはRGB(グレースケールではフィルタが使用不可)
- 滑らかな細線化を行うには、300dpi以上の高解像度が望ましい
Photoshop 細線化処理のながれ
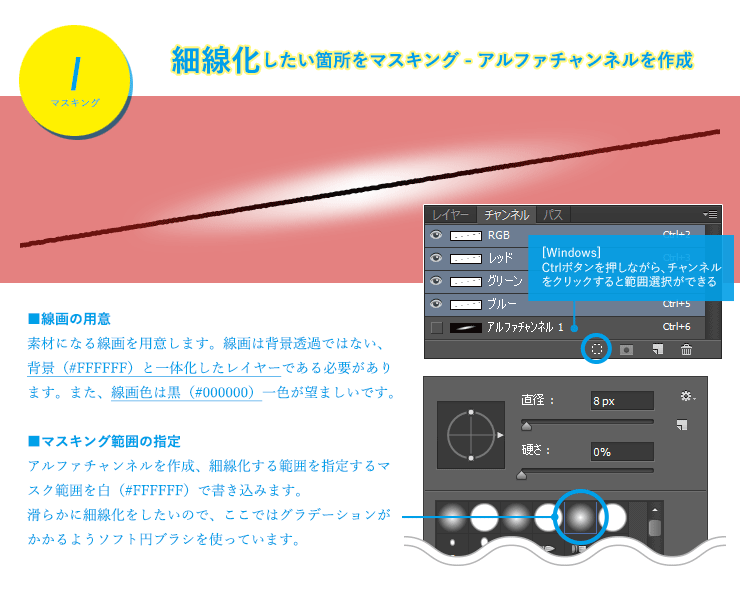
- まず、細線化したい箇所のマスクを行います。図例ではアルファチャンネルを使っていますが、面倒だったら普通のレイヤーでも構いません。
マスキングを行う場合には、なるべく滑らかに線を細くしたいのでグラデーション状になるようソフト円ブラシを使っています。マスキングしたい範囲を描き終えたら、次の行程に進みます。
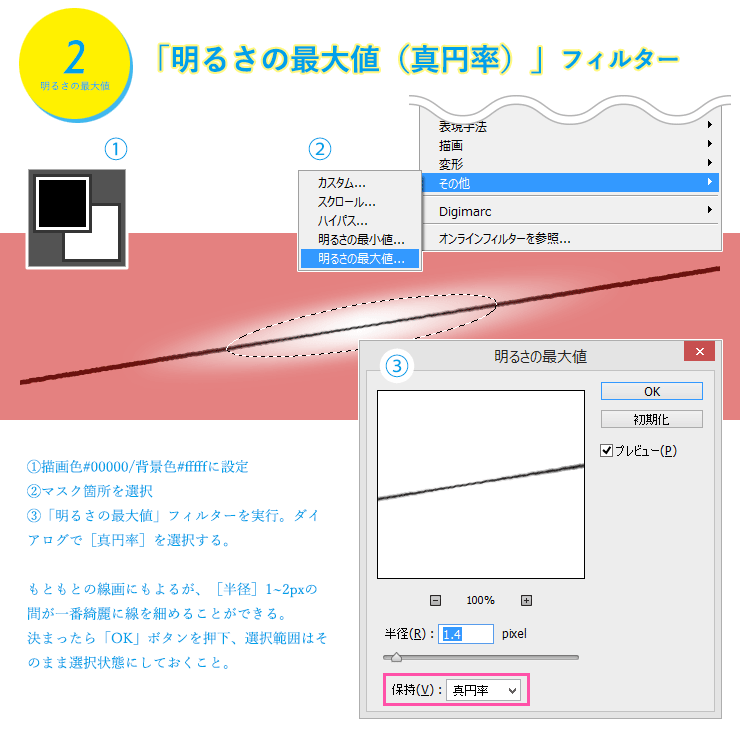
- Photoshopの描画色・背景色を、黒(#000000)・白(#ffffff)に変更します。
- 続いて、Ctrlボタンを押しながら、チャンネル(レイヤー)パネルのチャンネル名をクリックして、マスク範囲を範囲選択。
- メニューから「フィルター>その他>明るさの最大値」をクリック。
「明るさの最大値」ダイアログが表示されますので、[保持]プルダウンメニューから「真円率」を選びます。
プレビューを確認しながら、[半径]スライダーを動かして線を細める範囲を決定します。解像度に関わらず、1~2pxの範囲が一番綺麗に線を細めることができます。 - 「明るさの最大値」フィルター実行後も、選択範囲は解除しないでください。
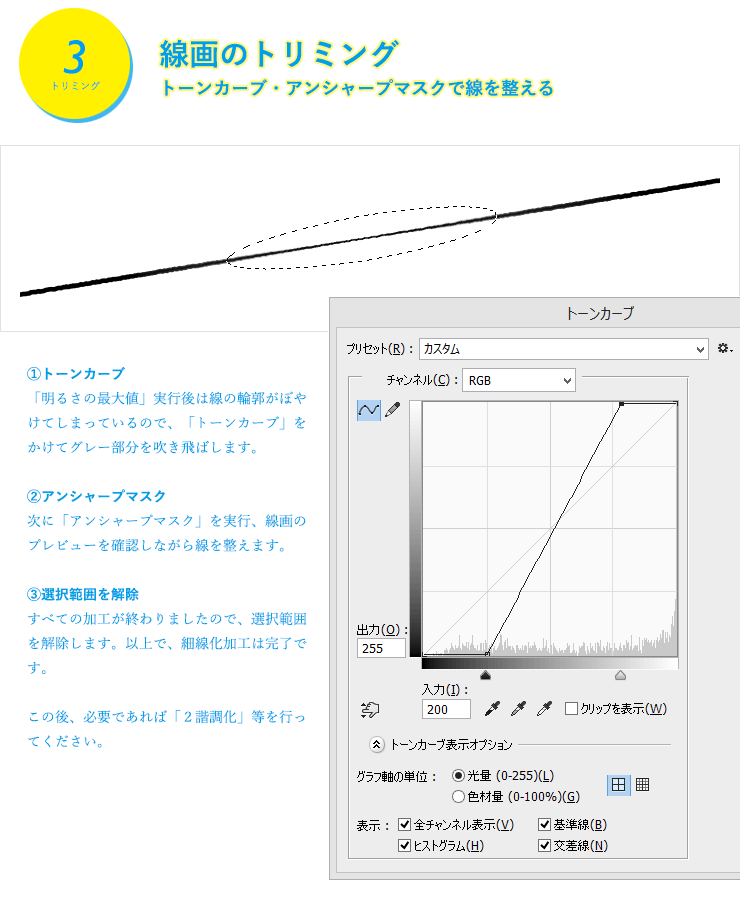
- 「明るさの最大値」をかけた線画はそのままではぼやけています。メニューから「モード>色調補正>トーンカーブ」を実行、ぼやけてした部分をとばします。
- 続いて、「フィルター>シャープ>アンシャープマスク」をクリック、プレビューを確認しながら実行してください。図例では[量]80%できつめにアンシャープマスクをかけています
- 以上で細線化処理は完了です。
1回で思うように線が細くならない場合には、上記行程を繰り返して少しづつ線を細めてください。アクションに登録しておくと作業が楽になります。
細線化加工例
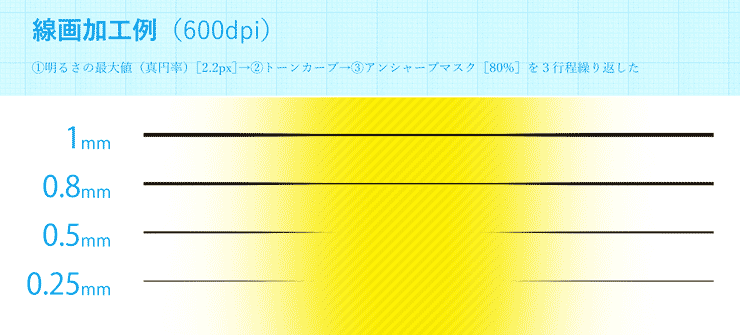
上記図例では、3行程細線化処理を繰り返しています。600dpiでも細い線(0.5~0.25mm)は1~2回も処理を繰り返すと消えてしまっています。
「明るさの最大値」フィルターをかける際に高い値を設定すると、逆に処理後の箇所が汚くなってしまうので、太い線をどうしても消したい場合は、アクション登録・リピート処理がおススメです。
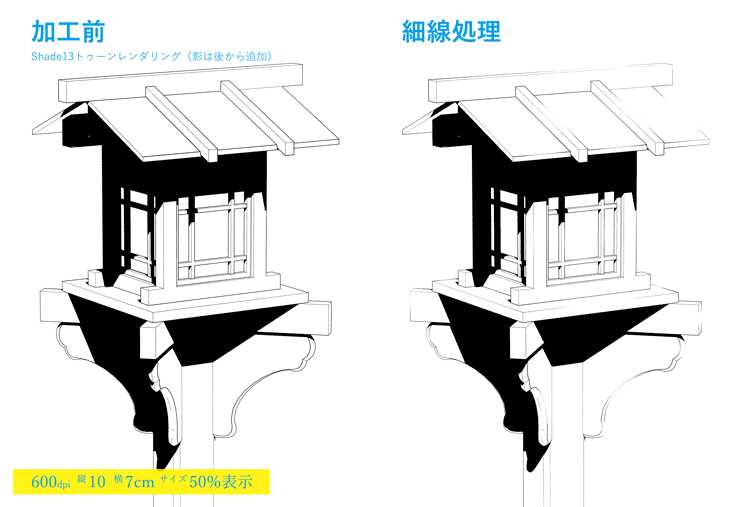
オマケ・Photoshopでの太線化
「明るさの最小値」フィルターを使うと、「明るさの最大値」とは反対に線を太くすることができます。
Photoshopで線を太くする方法としては他にもありますが、「明るさの最小値」を使えば、線をそのまま均等に太くすることができます。
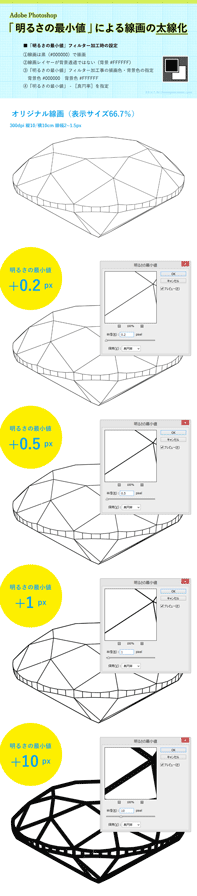
Twitterでも解説画像をあげたんですけど、縮小されて文字がつぶれちゃったんでエントリであげなおします。はい、いまだにブログの改装がはじまる気配すらありませんが、Twitterアカウントだけはヒッソリと開設しておりましたのでよろしくお引き回しのほどを。
そして毎年恒例ですが、今年こそブログ改装をしたいと思います。
コメント