今回はイラストレーターで地図・間取り図を作る際に役に立つ、アピアランスだけでパスを縁取りするテクニックをご紹介します。
このテクニックを使えば、線幅の異なる複数のパスに、アウトライン化したオブジェクトのように縁取りをつけることができます。パスのままなので、後日訂正が入った場合にもスムーズに修正できます。
なお、今回のテクニックはCS以降対応となりますのであしからず。ということで、以下チュートリアルです。
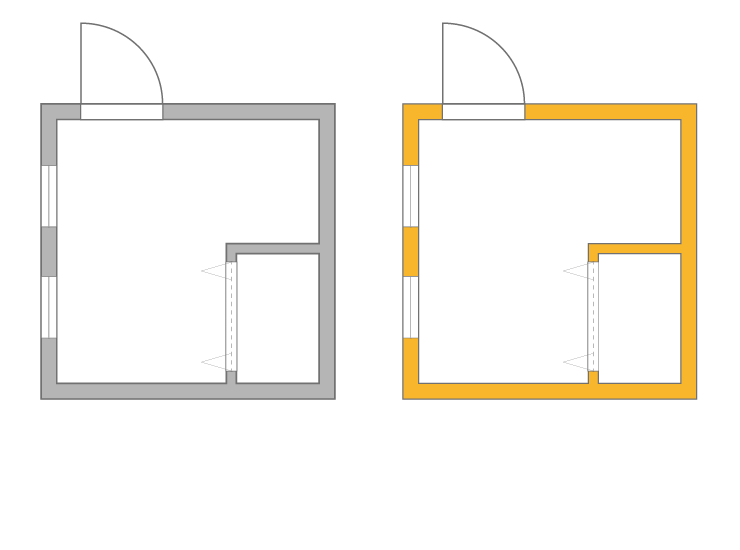
チュートリアルの概要
- プログラム : Illustrator CS以降対応
- 難易度 : パスのアピアランスで線路がつくれる程度の能力
- 所要時間 : 10分ほど
1. 壁のパスを作画
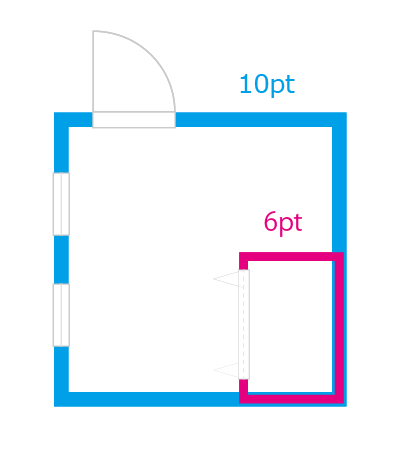
まず、壁部分のパスを作成します。
図例では、外壁・内壁とで壁厚が違っています。今回、外壁は10pt、内壁は6ptとしました。アッハイ、特に深い意味はありません。
2. 線幅の同じパスごとにグループ化をする
線幅が同じ壁ごとにグループ化します。
図例では、外壁・内壁それぞれ1つのパスしかありませんが、それでもそれぞれグループ化します。
パスがあまりに多い場合は、1つのパスを選択の上、メニューから [選択] - [共通] - [線幅]をクリックすると、選択されたパスと同じ線幅のパスを一括選択することができます。
この時、もし選びたくないパスがある場合には、あらかじめロックをかけておくか非表示状態にしておけば、同じ線幅であっても選択されません。ドア・窓・建具などのパーツは、レイヤーごと別にして非表示にしておけば作業を進める上でも安全です。
3. グループに[効果]を適用
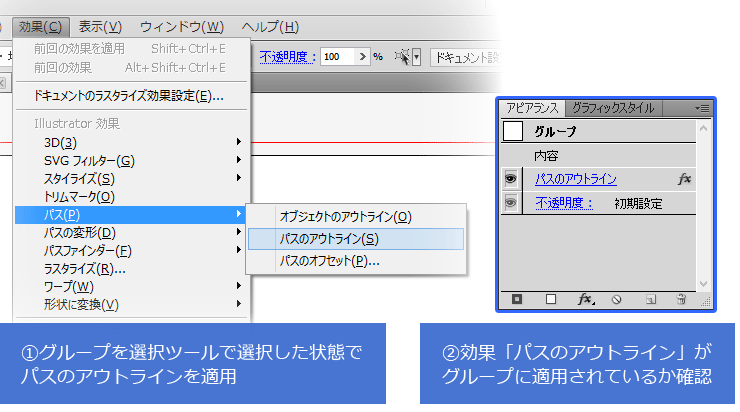
外壁・内壁グループのアピアランスに、それぞれ[効果]を適用します。
効果を適用するグループを選択した状態のまま、メニューから[効果] - [パス] - [パスのアウトライン]をクリックします。
効果を適用した段階では見た目の変化はありませんが、グループのアピアランスパネルで「内容」の下に「パスのアウトライン」が追加されていれば成功です。
また、「パス」単体にではなく「グループ」のアピアランスに[効果]が適用されているかも注意してください。
4. 外壁・内壁グループをさらにグループ化
外壁・内壁のグループをさらにグループ化します。仮に、このグループを壁グループとします。
続いて、壁グループのアピアランスに新規線(2pt)を追加します。
アピアランスパネルにある「新規線」ボタンをクリックするか、メニューにある「新規線を追加」をクリックして線を追加します。
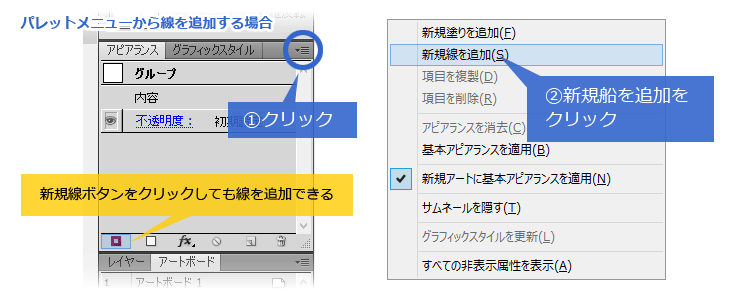
アピアランスパネルに新規線が追加されたら、「内容」の下になるよう、この新規線属性をドラッグして移動させます。
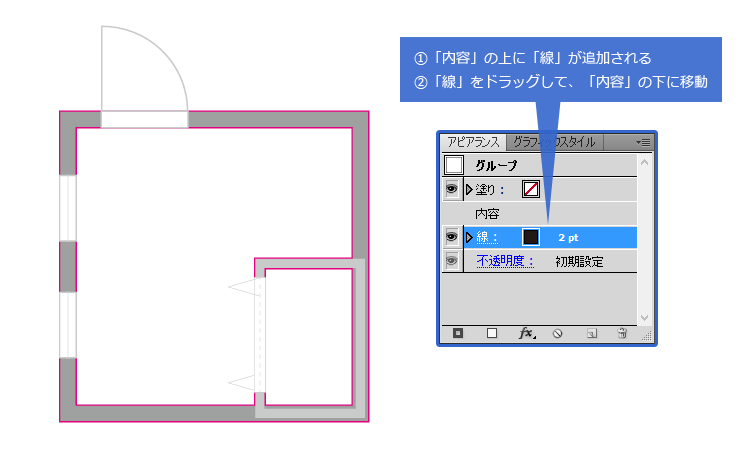
以上で、アピアランスは完成です!
これでパスをアウトライン化したように縁取りが表示されるはずです。
もし旨くいっていない場合には、図例のアピアランスパネルとどこが違っているか見比べてください。
縁取りの線幅・位置について
図例の縁取りの線幅は2ptですが、この線属性はグループ内で一番最下位に配置される為、見た目上は1ptになっています。
また、パスをアピアランス化した場合のように、線属性の[位置]をデフォルトの[中央]以外には変更できないので、パスの外側にはみでるようにしか縁取りできません。
縁取りをやめたい場合は
もしやりなおしたい場合は、グループを解除してしまうだけで、簡単に効果をとりのぞくことができます。
3でグループに効果を適用した理由は、パスごとに効果を適用した場合、効果を解除する際にとても手間だからです。
チュートリアルは以上です。
若干複雑ですが、アピアランスパネルの操作に慣れてしまえば簡単にフチを作れます。間取り図以外にも、簡単な周辺図・アクセスマップなどにも応用できると思います。お疲れ様でした。
なお、先日調子に乗って知人の印刷屋さんにこの方法を教えたところ、
「印刷がずっこけたら嫌だから使わねえ」
と生々しいことを言われました。ナ・ナンダッテー。
今のところ、会社にあるオフィス複合機では問題なく印刷できてますけど、印刷機によっては問題があるやもしれません。ご注意ください。
コメント