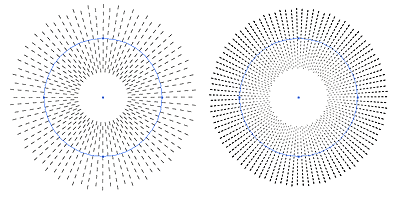
今回はひさしぶりにチュートリアルです。
今回は前回取り上げましたウニフラッシュブラシと同じく、パターンブラシによる点線集中線のチュートリアルをご紹介します。
均一な太さの線による点線集中線と、強弱のある点線集中線の作り方の二本立てです。
①均一な太さの線による点線集中線[直線ツール編]
- 基本ストロークの作成
-
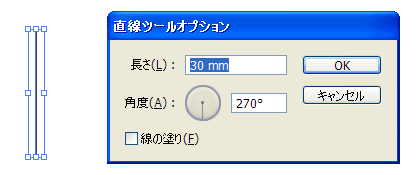
まず直線ツールで縦線をひきます。例は30mm・270°で作成しました。
- 破線を適用・点線にする
-
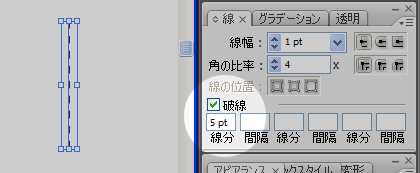
続いて、縦線に破線を適用します。
縦線を選択した状態で、[線]ウィンドウにある[破線]チェックボックスにチェックをいれます。破線は5pt間隔としました。
- 縦線をコピー&ペースト
-
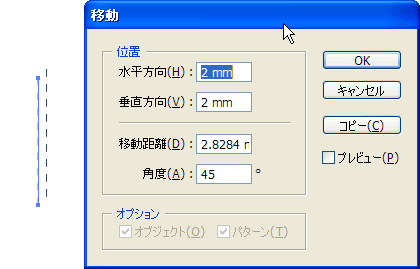
縦線を[オブジェクト(O)]→[変形(T)]→[移動(M)...]を利用して、コピー&ペーストします。
縦2mm・横2mmの位置にコピーします。
- スウォッチに登録
-
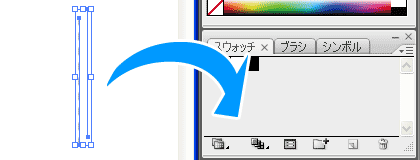
縦線を[スウォッチ]にドラッグ&ドロップしてスウォッチに登録します。
なお、CS3ではスウォッチに登録しなくても、オブジェクトを選択した状態で、そのまま[新規ブラシ]→[パターンブラシ]でブラシを作成することができました
- パターンブラシを登録
-
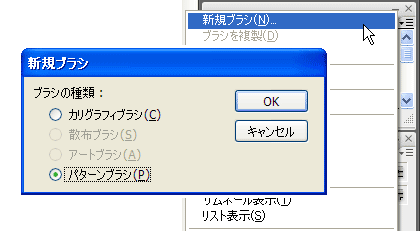
次に[ブラシ]タブないしウィンドウを開いて、オプションの[新規ブラシ]をクリック、表示されたダイアログから[パターンブラシ]を選んでOKボタンを押します。
-
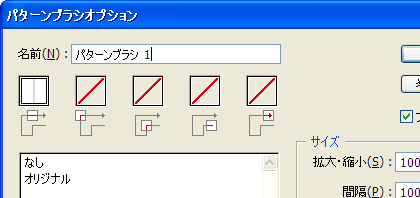
先ほど作ったスウォッチがこのように選択されていればOKです。
選択されてない場合は、下のフォームから選びなおします。OKボタンを押して、パターンブラシの登録は完了です。
- ブラシの適用例
-
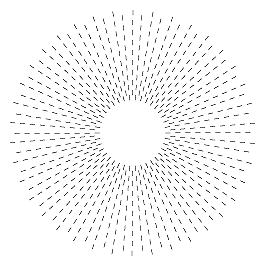
楕円形のオブジェクトにのみ使用してください。直角を含むオブジェクトだと正しく表示されません。
適応したオブジェクトの線幅に応じてストロークの大きさ・細かさも変わります。
また、横方向の間隔をさらにあけたい場合は、パターンブラシ内の[間隔]を編集してください。
②強弱のある点線集中線[ブレンド適用編]
ブレンド効果を利用して、強弱のある点線集中線を作ります。
- 基本ストロークの作成
-
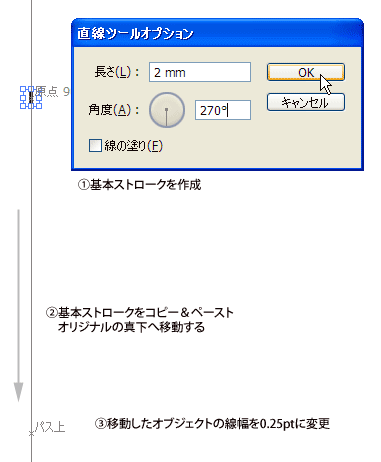
直線ツールで縦線をひきます。例は2mm・270°・線幅は1ptで作成しました。
続いて縦線をコピー、[前面にペースト]します。オリジナルと同位置・真上に重なるようにコピーされたオブジェクトをドラッグ、オリジナルから見て下方向、適当な位置までもって行きます。
間違って真上にもっていくと、後でブレンド効果をかけた時に失敗しますのでご注意ください。この際、Shiftキーを押しながらドラッグすると、オブジェクトの移動が90°/45°に固定されます(デフォルト設定の場合)
次に、移動したオブジェクトの線幅を[0.25pt]に変更してください。この操作を忘れますと線幅の強弱がつかないので忘れずに行ってください。
- ブレンドツールで2つの縦線を合成
-
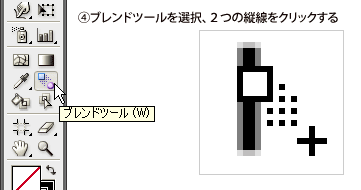
ツールバーから[ブレンドツール]を選択、2つの縦線をクリックしてブレンドします。
また、2つの縦線を選択した状態で、メニューの[オブジェクト(O)]→[ブレンド(B)]→[作成(M)]でもブレンド効果を適用できます。
- 間隔の調整
-
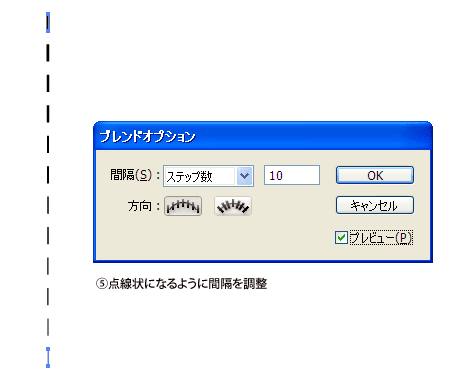
ブレンドされたオブジェクトを選択、[ブレンドツール]を使用中にエンターキーないしメニューから[ブレンドオプション]を開き、点線になるように間隔を調整します。
ブレンド機能を利用すればこのように線の太さも変更できます。
その他、[オブジェクト(O)]→[ブレンド(B)]→[拡張(E)]を実行すれば、ストロークを実体化することもできます。
この後は、前例のとおりパターンブラシ登録を行ってください。
コメント