
完成の暁には、めんどくさい集中線も数秒でササッと描ける様に!
今回は、Photoshopで使える集中線ブラシのチュートリアルをお送りします。PDF素材からブラシを登録、集中線ブラシとしてチューニングするまで紹介します。
1. PDF素材のダウンロード
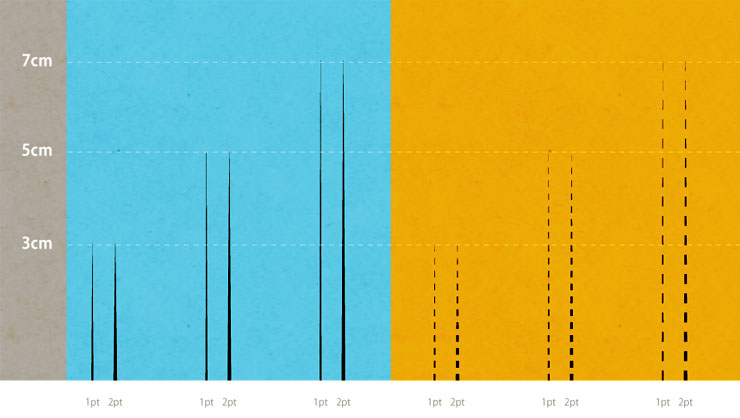
まず最初に、素材用のPDFを用意しましたので宜しければダウンロードしてください。
線種は集中線と破線集中線の2種類、[長さ]3cm/5cm/7cmごとに[線幅]1pt/2ptの素材を用意しました。
今回のチュートリアルでは、[長さ]5cm[線幅]1ptの素材を使って、説明を進めていきます。
- 集中線素材PDF
- 110625_shuchusen_pdf.zip (417KB)
2. PDFファイルをPhotoshopで読み込む
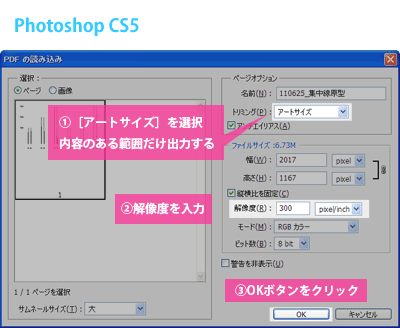
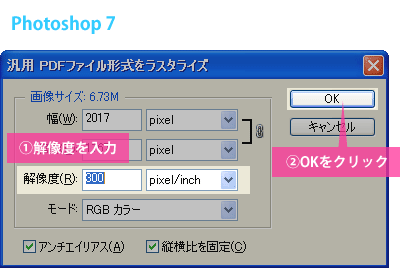
Photoshopから先ほどダウンロードしたPDFファイルを開きます。
PDFを使わない場合はこの項目はスキップしてください。
ダイアログが出てくるので、ここでファイルの解像度(dpi)を設定します。ファイルのピクセル数は解像度の設定に合わせて増減します。ブラシの用途にあわせて数値を入力してください。
ここでは300dpiを入力しました。ブラシは後からサイズを変更できるので、ここでは余裕を持って大きめにサイズをとっています。
解像度とは
ファイルをそのまま原寸大で利用する場合では72dpi、印刷物として利用する場合は300dpi以上の解像度が必要といわれています。
単純に解像度が高ければ高いほどpx数とファイル容量も大きくなります。
3. ブラシを定義
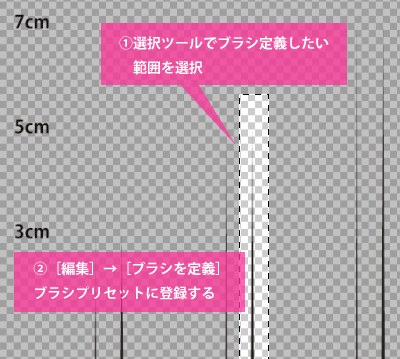
PDFファイルが開かれたら、どれか適当な集中線ストロークを1つ、選択ツールで選択します。
選択状態のまま、メニューバー-[編集]→[ブラシを定義]をクリック(下の[パターンを定義]を間違って押さないように注意)
[ブラシ名]ダイアログが表示されたら、[OK]ボタンをクリックします。
これでブラシプリセットに集中線が登録されましたが、そのままでは集中線は引けません。次は[ブラシ]ウィンドウを開いて、ブラシの設定を行います。
4. ブラシの設定を行う
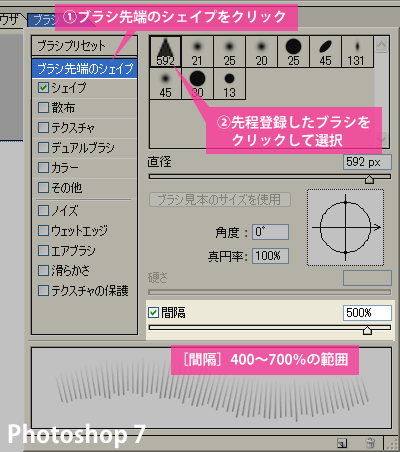
[ブラシ]ウィンドウを開き、各項目の設定を変更していきます。
左側カラムから[ブラシ先端のシェイプ]をクリック、先程登録したブラシを選択し、[間隔]スライダにここでは「500%」と入力します。
[間隔]に低い数値を入れれば密な集中線になり、大きい数値を入れればまばらな集中線になります。
集中線ブラシでカーブを描く場合に[間隔]を詰めていると先端が重なり合ってしまうので、[間隔]は最低でも400%以上あったほうが無難です。
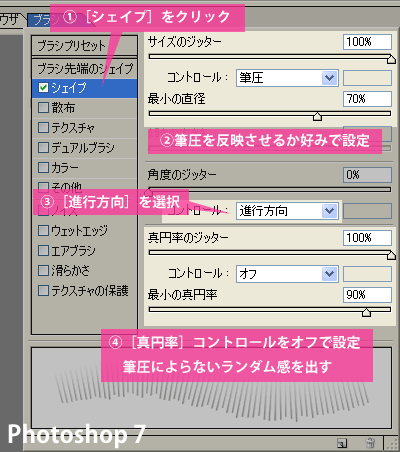
左側カラムから[シェイプ]をクリックして、設定画面を切り替え、設定を行います。
- [サイズのジッター] - 100%
[コントロール] - 「筆圧」を選択
[最小の直径] - 70%
- [角度のジッター] - 0%
[コントロール] - 「進行方向」を選択
- [真円率のジッター] - 100%
[コントロール] - 「オフ」を選択
[最小の真円率] - 90%
[サイズのジッター]は筆圧をどの程度までブラシのサイズに反映させるか、[真円率のジッター]は筆圧によらないランダム感をどこまで出すかの設定になります。
ここらへんはお好みで調整してください。
これで集中線ブラシの基本的な設定がすみました。では、実際に集中線描いて最終調整を行いましょう。
5. どっちから引きます?
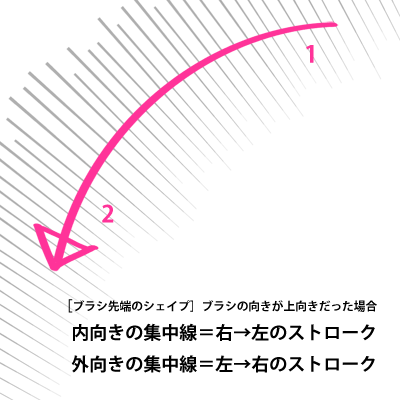
実際に集中線ブラシを使ってみて如何でしょう、癖のあるブラシだと思われたのではないでしょうか。
さて最後の調整です。
現時点の設定では右→左のストロークで、画面下/内向きの集中線が描かれます。逆に左→右のストロークで、画面上/外向きの集中線が描かれます。
線の向きはこれでいいでしょうか。
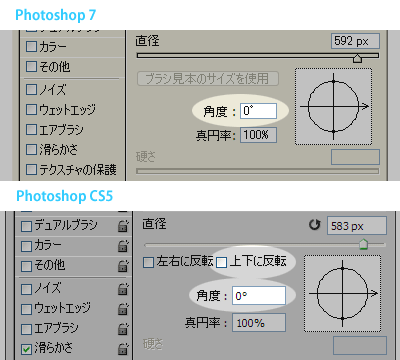
これを逆向きにしたい場合は、再度[ブラシ]ウィンドウ-[ブラシ先端のシェイプ]でブラシの向きを逆向きに変更します。
CSでは[上下に反転]にチェックを入れるだけですが、CS以前のバージョンでは[角度]に180と入力します。
これで集中線の向きが逆転しました。
6. ブラシプリセットに再登録
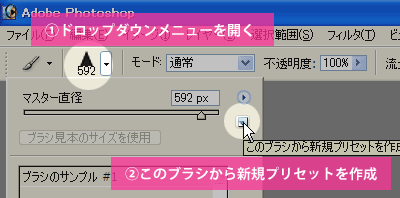
忘れずに、調整したブラシをブラシプリセットに再度登録します。これで集中線ブラシが完成です。お疲れ様でした。
7. 集中線ブラシご利用のコツ
集中線ブラシは、腕全体を使って画面外から画面外にはみ出る勢いで、大雑把に書くのがコツです。ゆっくり線を引いていると、逆にグシャグシャした集中線になってしまいます。
手で旨くかけない場合は、直線的な集中線を描いてから変形させたり、パスを引いて[ブラシでパスの境界線を描く]機能を使うのもオススメです。
コメント